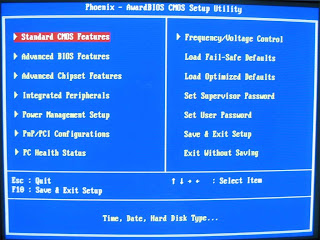lunes, 25 de mayo de 2009
CONFIGURACION DEL BIOS
BIOS
martes, 19 de mayo de 2009
TIPOS DE CONTROLADORES
Controladores para Mouse:Es, desde hace un tiempo, común en cualquier equipo informático, de tal manera que todos los sistemas operativos modernos suelen incluir de serie un software controlador (driver) básico para que éste pueda funcionar de manera inmediata y correcta. No obstante, es normal encontrar software propio del fabricante que puede añadir una serie de funciones opcionales, o propiamente los controladores si son necesarios.
Controladores para dispositivos: Un controlador de dispositivo, llamado normalmente controlador (en inglés, device driver) es un programa informático que permite al sistema operativo interactuar con un periférico, haciendo una abstracción del hardware y proporcionando una interfaz -posiblemente estandarizada- para usarlo. Se puede esquematizar como un manual de instrucciones que le indica cómo debe controlar y comunicarse con un dispositivo en particular. Por tanto, es una pieza esencial, sin la cual no se podría usar el hardware.
Controladores para USB:Reside dentro del PC y es responsable de las comunicaciones entre los periféricos USB y la CPU del PC. Es también responsable de la admisión de los periféricos dentro del bus, tanto si se detecta una conexión como una desconexión. Para cada periférico añadido, el controlador determina su tipo y le asigna una dirección lógica para utilizarla siempre en las comunicaciones con el mismo. Si se producen errores durante la conexión, el controlador lo comunica a la CPU, que, a su vez, lo transmite al usuario. Una vez se ha producido la conexión correctamente, el controlador asigna al periférico los recursos del sistema que éste precise para su funcionamiento.El controlador también es responsable del control de flujo de datos entre el periférico y la CPU.
Controladores para disco duro: Un controlador de disco es el conjunto de circuitos integrados que tienen como función organizar la lectura y escritura en las unidades de disco en una computadora. Este dispositivo envía la información que necesita la computadora para interpretar los comandos que se soliciten. Se utilizan con ambas unidades de disquetes y con los discos duros; en otros casos, está inserto en la placa madre. Esta transferencia de información que recibe y transmite a la unidad de disco consiste en diversos comandos, basados en los caracteres de control ASCII. Hace la conversión entre los patrones magnéticos de la superficie del disco en movimiento y los bits del buffer del dispositivo; estos patrones indican acciones como mover el cabezal de lectura/escritura, controlar la transferencia de información y fungir de intermediario entre la unidad de disco y el microprocesador. También con esta información, el disco debe ser capaz de mover radicalmente el brazo hacia dentro y hacia afuera sobre la superficie del disco. Los controladores de disco más conocidos son el IDE, EIDE y SCSI.
Controladores para impresora: En informática, un controlador de impresora o driver de impresora es una parte del software que convierte los datos a imprimir al formato específico de una impresora. El propósito de un controlador es permitir a las aplicaciones imprimir dejándoles aparte de los detalles técnicos de cada modelo de impresora.
Controladores para CD ROM: Windows puede tener acceso a la mayoría de las unidades de CD-ROM en modo protegido. Sin embargo, las unidades de CD-ROM no compatibles deben utilizar los controladores en modo real proporcionados por el proveedor. Si utiliza controladores en modo real para la unidad de CD-ROM, debe utilizar SMARTDrive para obtener un rendimiento óptimo con la unidad de CD-ROM. SMARTDrive es una herramienta de caché de disco incluida con las versiones de MS-DOS y Windows. Sólo la versión 5.0 de SMARTDrive, incluida con la versión 6.2 de MS-DOS y con Windows, puede almacenar en memoria caché las unidades de CD-ROM. En este artículo se enumeran las unidades de CD-ROM que necesitan controladores en modo real para funcionar en Windows o para que Windows las detecte. Entre los controladores de CD-ROM en modo real se incluyen:Controladores que se deben cargar en el archivo Config.sys.El controlador Extensiones de CD-ROM de Microsoft (MSCDEX) (o el equivalente de otro fabricante) que se debe cargar en el archivo Autoexec.bat.
Controladores para teclado: En los AT hay un circuito integrado encargado de interpretar los datos procedentes del teclado y, después de traducirles adecuadamente para compatibilizar con los XT si así a sido programado, enviarles a la CPU: el 8042 de Intel. También sirve de intermediario a las transmisiones de datos de la CPU al teclado, que en el AT es un periférico by direccional que puede recibir comandos para configurar los LEDs, entre otras tareas.
P@SOS P@RA ENS@MBL@R UN@ MICROCOMPUTADORA(L@PTOP)
Luego de haber establecido las necesidades que necesita que su computadora le cumpla, de haber preparado el área de trabajo y de tener todas las herramientas que necesita, se siguen los siguientes pasos:
3. Configure la tarjeta del sistema del sistema: Antes de continuar con cualquier procedimiento, es de suma importancia leer primero con detenimiento el manual del usuario de la tarjeta del sistema. La configuración de la tarjeta madre varía según sea el tipo y el fabricante de la tarjeta empleada. Recuerde que para evitar daños a los componentes internos del sistema, debe descargarse de la energía eletroestática. Coloque la tarjeta del sistema sobre una superficie acojinada. Puede utilizar una almoadilla o plataforma acojinada. También puede emplear una almoadilla grande de ratón o una toalla de mano (felpa). Atornille la tarjeta del sistema a la placa de metal que trae chasis de la caja.
COMPONENTES DE UNA LAPTOP
Los procesadores mas económicos son Celeron y Duron, mientras que los mas veloces son Pentium 4 Athlon. Recientemente, las principales fabricas de procesadores lanzaron modelos específicos para equipos móviles, que incluyen junto a su nombre la letra M.
Pentium M no sólo son muy veloces sino que también generan menos calor y consumen menos energia. Por eso, son el pilar de la nueva tecnología Centrino de Intel.
2.-Disco duro de 2,5 pulgadas o menor, frente a los discos de 3,5 pulgadas de las computadoras de escritorio.
La velocidad de los discos mas frecuente son 5400 RPM y 7200 RPM; la diferencia entre ellos no es importante a menos que elija un disco de 140 GB entonces busque el más veloz.
3.-Módulos de memoria RAM SO DIMM (Small Outline DIMM) más pequeños que los DIMM usuales en las computadoras de escritorio.
La memoria RAM es un aspecto muy importante, puesto que a mayor cantidad, mejor correrán las aplicaciones que tengas instaladas.
En general, para utilizar los programas de Office alcanza con 128 Mb, pero si utilizas Windows XP, no esta de mas buscar un equipo que tenga 256 MB y si vas a editar video o utilizas programas de diseño gráfico que requieren el manejo de efectos multimedia, entonces, no dudes en buscar una de al menos 512 MB.
4.-Pantalla integrada tipo TFT, que a su vez realiza la función de tapa del portátil facilitando su transporte.
La mayoría son de Cristal Líquido (LCD) y las mas modernas utilizan pantallas LCD de matriz activa TFT (Thin Film Transistor) y es menos perjudicial par la vista.
La resolución de las pantallas suele ser de 1024 x 768 y salvo si se necesita manejar imágenes grandes (para lo que podría necesitar mayor resolución), esto es suficiente.
5.-Unidad lectora y grabadora de CD o DVD de formato reducido.
6.-Teclado integrado.
7.-Panel táctil touchpad para manejar el puntero en lugar del mouse (ratón).
La mayoría de los touchpads se sitúan generalmente en la parte inferior de los teclados de los ordenadores portátiles y toman la función de los ratones de los ordenadores de sobremesa. Son generalmente de forma rectangular y acompañados de 1, 2 o más botones que representan los botones de un ratón .
martes, 21 de abril de 2009
sábado, 14 de marzo de 2009
martes, 3 de marzo de 2009
lunes, 2 de marzo de 2009
sábado, 21 de febrero de 2009
martes, 10 de febrero de 2009
FACTORES QUE INTERVIENEN EN EL ENSAMBLE DE UNA PC
ementos básicos para el ensamble:
1. Una mesa amplia con la superficie totalmente limpia.
2. Suficiente luz para poder ensamblar las partes pequeñas sin problemas.
3. Las herramientas y accesorios apropiados.
4. Una pulsera antiestática.
5. Todos los componentes del sistema.
Estos son:
a) Gabinete y fuente de poder, incluyendo cables de conexión a la tarjeta principal y a los dispositivos de memoria auxiliar.
b) Tarjeta principal (tarjeta madre)
c) Procesador
d) Memoria Ram (DIMM's)
e) Tarjeta de Video
f) Tarjeta de Audio
g) Tarjeta de fax-MODEM (moduladora/demoduladora).
h) Unidad de lectura y escritura de discos flexibles.
i) Unidad de disco duro
j) Unidad lectora de disco compacto.
k) Cables de comunicación (para el disco duro, el disco flexible y el CD)
L) Teclado, Dispositivo apuntador (Mouse)
m) Monitor SVGA.
n) Bocinas.
Gabinete o carcasa: Es la "caja" donde se acoplan todos los componentes internos de la computadora.
Microprocesador: Es un chip que contiene varios millones de transistores y componentes que permiten realizar los cálculos y procesos de la computadora.
Memoria Ram: es una serie de chips de memoria integrados en tablitas o plaquetas modulares con 168 pines, conocidos como DIMM's. Se enchufan a la tarjeta principal en sus respectivos soquets denominados bancos de memoria RAM. Existen de igual modo Memorias DDR, son los mas recientes, con nuevas características y facilidades de acceso a los datos que se almacenan en éstos.
Tarjeta Principal: Es la placa base o soporte de todos los componentes electrónicos del sistema. Tarjeta de Video: Es una tarjeta de circuitos impresos, parecida ala tarjeta principal, solo que mas pequenas. se insertan en la ranura correspondiente, que puede ser del tipo ISA, PCI o AGP.
Tarjeta de Audio: Este tipo de tarjeta fue opcional hasta hace poco tiempo pero con el advenimiento de los
sistemas dedicados a multimediosm se volvió indispensable. Se conecta a a placa principal ya sea en una ranura tipo ISA o PCI.
Fax-MODEM: Puede ser tipo ISA o PCI se inserta de la misma manera que las otras.
PCI = Peripheral Component Interface
ISA = Industry Standard Architecture.
Ahora les mostraré 20 pasos fáciles para ensamblar un Computadora, que pueden variar deacuerdo al tipo y modelo de cada PC.... pero la secuencia es similar en todos los casos de computadoras Compatibles.
Paso 1.- Area de trabajo: El lugar de ensamble puede ser una mesa amplia, no metálica (para evitar descargas eléctricas hacia los delicados componentes y circuitos limpia y con buena iluminación.
Paso 2.- Instalación del procesador: Se toma la tarjeta principal y se prepara para insertar los componentes que van directamente en ella. Los soportes laterales se fijan a la base de la tarjeta, colocando los broches en su posición.
Paso 3.- Instalación de la memoria RAM: Las tablillas DIMM se insertan en los bancos de memoria RAm y se fijan con los seguros laterales. El numero de ranuras puede variar segun el fabricante y el modelo de la tarjeta principal. En este caso, la tarjeta tiene tres ranuras y se esta insertando solo un DIMM de 64 MB.
Paso 4.- Fijar la tarjeta principal de gabinete: La tarjeta principal tiene unas perforaciones que coinciden con unos pequeños postes que están sujetos al gabinete, se empalma la tarjeta haciendo coincidir las perforaciones y se fijan con tornillos.
Paso 5.- Instalación de la tarjeta de video: La instalación de tarjetas en las ranuras de expansión, se realiza siempre de la misma manera: primero se insertan para buscar la posición correcta y luego se presiona fuertemente sobre ellas. Las tarjetas de video pueden ser de tipo ISA, PCI o AGP.
Paso 6.- Instalación de la tarjeta de audio: Las tarjetas de audio pueden ser de tipo ISA o PCI. después de identificar el tipo correcto, se localiza la ranura correspondiente y se realiza el mismo procedimiento de la tarjeta de video.
Paso 7.- Instalación de la tarjeta MODEM: También estas tarjetas pueden ser ISA o PCI, para insertarlas, se realiza el mismo procedimiento que en los casos anteriores. :-) que pereza para escribir no??
Paso 8.- Colocación de la unidad de disquetes: para instalar este dispositivo conocido como drive o unidad de disco flexible, se retira la tapa que se encuentra generalmente al frente, en la parte media del gabinete. Se introduce la unidad por el conducto rectangular hasta hacer coincidir las entradas de tornillos del drive con los orificios del chasis, para fijar mediante los tornillos.
Paso 9.- Colocación del Disco Duro: Este dispositivo de almacenamiento de datos se coloca por la parte interna del gabinete, dentro de la bahía correspondiente. Se hace coincidir los orificios y se fija con los tornillos correspondientes.
Paso 10.- Colocación del lector de Disco Compacto:
Paso 11.- Conexión de los cables de corriente: Estando todos los dispositivos y tarjetas fijos en el gabinete, se procede a conectar los cables de alimentación de corriente eléctrica, a fin de que puedan operar. De la fuente de poder sale un grupo de cables con una Terminal de 20 hilos que se pueden acoplar al soquet que se encuentra en la tarjeta principal.
Paso 12.- Conexión de los cables de datos: Los dispositivos del almacenamiento de información en disquetes, requieren de dos tipos de cables; el de corriente eléctrica y el de datos. Los cables de datos son planos, generalmente de 34 hilos, de color gris, con el hilo 1 marcado con color rojo. Un extremo se conecta al controlador localizado en la tarjeta principal, haciendo coincidir el hilo en rojo con el pin 1 señalado en la placa de base.
Paso 13.- Conexión de las luces piloto (leds): Al frente del gabinete se encuentra dos pequenas cénales luminosas llamadas leds, que indican cuando la computadora esta encendida y que el disco duro se encuentra en uso. Estas señales se conectan a unos pines ubicados en la tarjeta principal, mediante cables de dos hilos que tienen un conector de puente.
Paso 14.- Conexión del interruptor de corriente y el botón de reinicio: Para terminar con las conexiones, se conectan los cables hacia los botones de interrupción y reinicio. El primero permite encender y apagar la computadora; el segundo reinicia el sistema cuando se ha quedado "congelado", a causa de un error de algunas aplicaciones. Es el equivalente a pulsar juntas las teclas [ctrl. + Alt. + supr.].
Paso 15.- Cerrado del Gabinete: Una vez que todos los componentes internos de la computadora están en su posición correctas y bien conectados, se hace una ultima inspección y se acomodan los cables para evitar que queden doblados o presionados con la tapa del gabinete.
Paso 16.- Conexión del Monitor: El monitor se conecta al sistema mediante dos cables: el de corriente eléctrica, que se conecta al regulador, y el de comunicaciones que tiene una Terminal de 15 pines para conectarse al puerto de video.
Paso 17.- Conexión del teclado: El teclado tiene un cable de comunicaciones con un conector redondo de 6 pines denominado minidin, con un pequeño borde hacia el interior que indica la posición en que debe entrar el puerto correspondiente.
Paso 18.- Conexión del apuntador grafico (ratón): El ratón también utiliza un cable de comunicaciones con un conector minidin; su conexión es similar ala del teclado.
Paso 19.- Conexión de las bocinas. Las bocinas cuentan con un conector machi de 3.5 mms, estereo, que se acopla al conector de salida de la tarjeta de audio en la parte posterior del gabinete.
Paso 20.- Conexión del micrófono: El micrófono se conecta a la computadora por un conector macho 3.5 mms. Se introduce en la tarjeta de audio de entrada correspondiente que viene señaladas en la parte posterior de la tarjeta.
El Hardware ha quedado listo; ahora solo falta instalar y configurar el software para que la computadora comience a trabajar. Se tendrá que instalar el SO y programas afines.... Espero y les haya servido este tutorial de cómo Ensamblar Una computadora, fue facil no?.