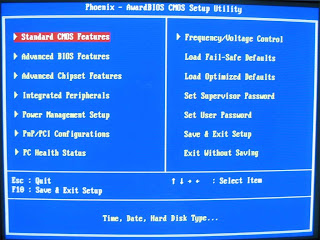Luego de haber establecido las necesidades que necesita que su computadora le cumpla, de haber preparado el área de trabajo y de tener todas las herramientas que necesita, se siguen los siguientes pasos:
1. Prepara el armazón o caja ("case") de la computadora: Remueva la caja del paquete y colóquela de pie sobre su área de trabajo, con la parte posterior orientada hacia usted. Afloje los tornillos de la caja del sistema y colóquelos en los envases correspondientes, debidamente rotulados (e.g., vasos de papel). Coloque la cubierta de la caja en una esquina, fuera del área de trabajo. Remueva la placa de la tarjeta del sistema. Comunmente, esta placa se encuentra fijada por dos o tres tornillos.
2. Descárguese de energía eléctica: Para evitar que la electricidad estática afecte los componentes electrónicos de la máquina, siga las siguientes recomendaciones:a. Conecte el suministro de potencia de la computadora en un enchufe de tres dientes.b. Toque el metal de la caja de la computadora para poder descargar la estática.c. Como alternativia, emplee una correa de muñeca o correra de conexión a tierra ("wrist strap") para conectarse a tierra junto con la caja. Este dispositivo es similar a un reloj con una traílla. La traílla se conecta a tierra (e.g., una parte del metal de la caja) y el extremo de la correa se envuelve alrededor de la muñeca.d. Cable de conexión a tierra. Se puede emplear también un cable que conecta la parte de metal del armazón del sistema a tierra.e. Estera de conexión a tierra. Es de utilidad para protejer los componentes electrónicos individuales.
3. Configure la tarjeta del sistema del sistema: Antes de continuar con cualquier procedimiento, es de suma importancia leer primero con detenimiento el manual del usuario de la tarjeta del sistema. La configuración de la tarjeta madre varía según sea el tipo y el fabricante de la tarjeta empleada. Recuerde que para evitar daños a los componentes internos del sistema, debe descargarse de la energía eletroestática. Coloque la tarjeta del sistema sobre una superficie acojinada. Puede utilizar una almoadilla o plataforma acojinada. También puede emplear una almoadilla grande de ratón o una toalla de mano (felpa). Atornille la tarjeta del sistema a la placa de metal que trae chasis de la caja.
4. Instalar el procesador (CPU) en la tarjeta del sistema: Primero descárguese de energía electroestática. Existen diferentes tipos de CPU y sus correspondiente zócalos de la tarjeta madre, donde se habran de instalar.El tipo de zócalo solo puede ser empleado solamente para su correspondiente CPU para el cual fue diseñado. Por ejemplo, el zócalo 7 ("socket 7") fue por mucho tiempo empleado por los procesadores fabricador por Intel, AMD y Cyrix. Este tipo de zócalo es cuadrado, de dos pulgadas, llamado también enchufe 7. Para estos tipos de tarjetas madre, se posee un zócalo ("socket") ZIF ("Zero Insert Force"), i.e., no se requiere ejercer presión sobre el CPU para ser instalado. Los sócalos ZIF cuentan con una pequeña palanca de bloqueo en un lado que cierra para mantener el procesador en su lugar. Como se mencionó, solo se necesita cero ("0") fuerza para su instalación. Simplemente, se ubica el CPU en el zócalo y luego se mueve hacia abajo la palanca de bloquejo para asegurar en su lugar al procesador. Cuando surgio en el mercado las tarjetas de sistema Pentium II, el fabricante de procesadores Intel lanzó un nuevo CPU, el cual empleaba la Ranura 1 ("slot 1"), parecido a una ranura de una expansión. Actualmente, Inter cuenta con el chip 478, el cual emplea un conector de 478 pines. El chip Celeron fabricado por Intel es más económico que el CPU Intel regular. Esto se debe a que tiene menos memoria incorporada. Comunmente el CPU Celeron se encuentra en aquellos sistemas de computadora económicos para el accesos del usuario común.
5. Instalar la memoria: Conforme ha evolucionado la arquitectura de las tarjetas de sistema, también han cambiado los tipos de memoria que estas emplean. Al presente, existen tres tipos de memorias utilizadas en las tarjetas madre de las microcomputadoras, a saber: SDRAM ("Synchronous Dynamic RAM" o RAM Sincronizado Dinámico), DDR ("Double Data Rate" o Frecuencia de Datos Doble) tipo SDRAM y RDRAM ("Rambus Dynamic RAM" o Rambus RAM Dinámico). Ahora bien, estos tipos memoria emplean unos módulos de memoria paticulares, a saber: RIMM ("Rambus Inline Memmory Module" o Módulos de Memoria Rambus) y DIMM ("Dual Inline Memory Module" o Módulos de Memoria de Doble Línea).Las memorias DIMM pueden proporcionar hasta 64 bits de memoria al instante, comparado con los 32 bits de las tabletas SIMM. Para instalar las tabletasde memoria, siga las siguientes instrucciones:
*Para colocar una memoria DIMM:
1. Separe las prensas en cada costado del zócalo DIMM.
2. Localice la llave sobre el costado del zócalo y la muesca sobre el costado de el módulo de memoria. Alinee la llave con la muesca.
3. Presione firmemente y en forma pareja la parte superior del módulo DIMM para poder insertarlo en el zócalo.
4. Una vez instalado, las prensas laterales asegurarán la tableta de memoria en el zócalo.
*Para montar una tableta SIMM:
1. Insertar esta tableta dentro del sócalo del sistema en forma levemente sesgada.
2. Con cuidado, presione el SIMM hacia alfrente haste que se encuentre orientado verticalmente.
3. El SIMM debe encajar en su lugar.
6. Montar la tarjeta del sistema en la caja: Tenga mucho cuidado de no pillar los cables del sistema al instalar la placa de la tarjeta madre al chasis de la caja. Una vez colocada la placa, ajuste sus tornillos correspondientes, de manera que la placa se fije al armazón de la caja.
7. Instalación de los adaptadores: Otras tarjetas que se pueden instalar en la tarjeta madre son el modem, tarjetas de sonido, video AGP ("Advanced Graphic Port" o Puerto de Gráficos Acelerados) y los puertos seriales del ratón. Un grupo de tarjetas madre de bajo costo poseen integrado el audio, video, modem y puertos de red. En el caso de video integrado, la ranura AGP se ubica cerca del CPU. Las tarjetas de sistema actuales poseen dos conectores PS/2, una asignado para el ratón y el otro para el teclado. Una de la tarjetas de video de alta calidad y de mayor venta son la nVidia nForce2. Un gran numero de tarjetas del sistema y "notebooks" cuentan en forma integrada estas tarjetas de video. Otra tarjeta de video aceleradora 3D es la ATI Radeon 9800 Pro 128 MB.